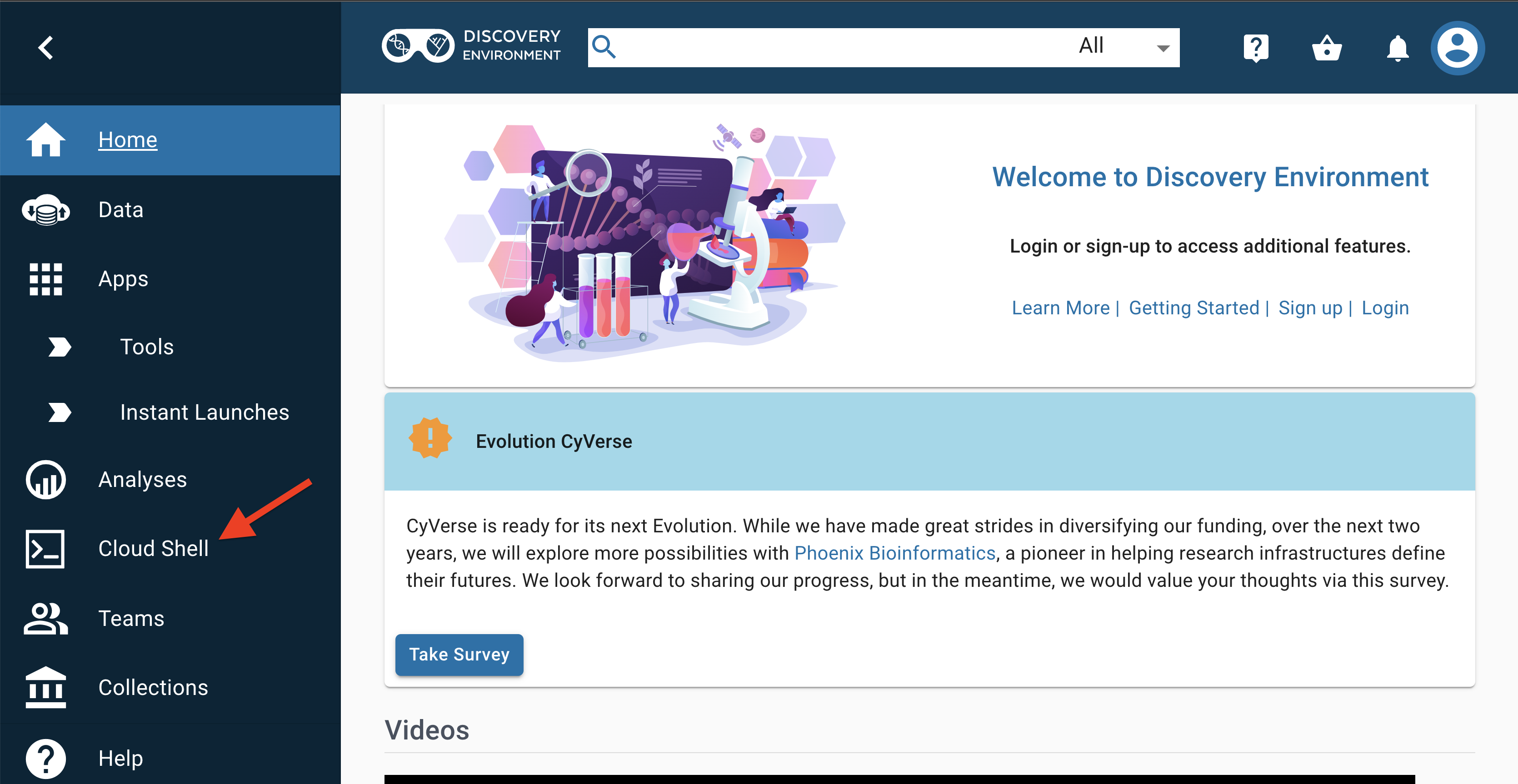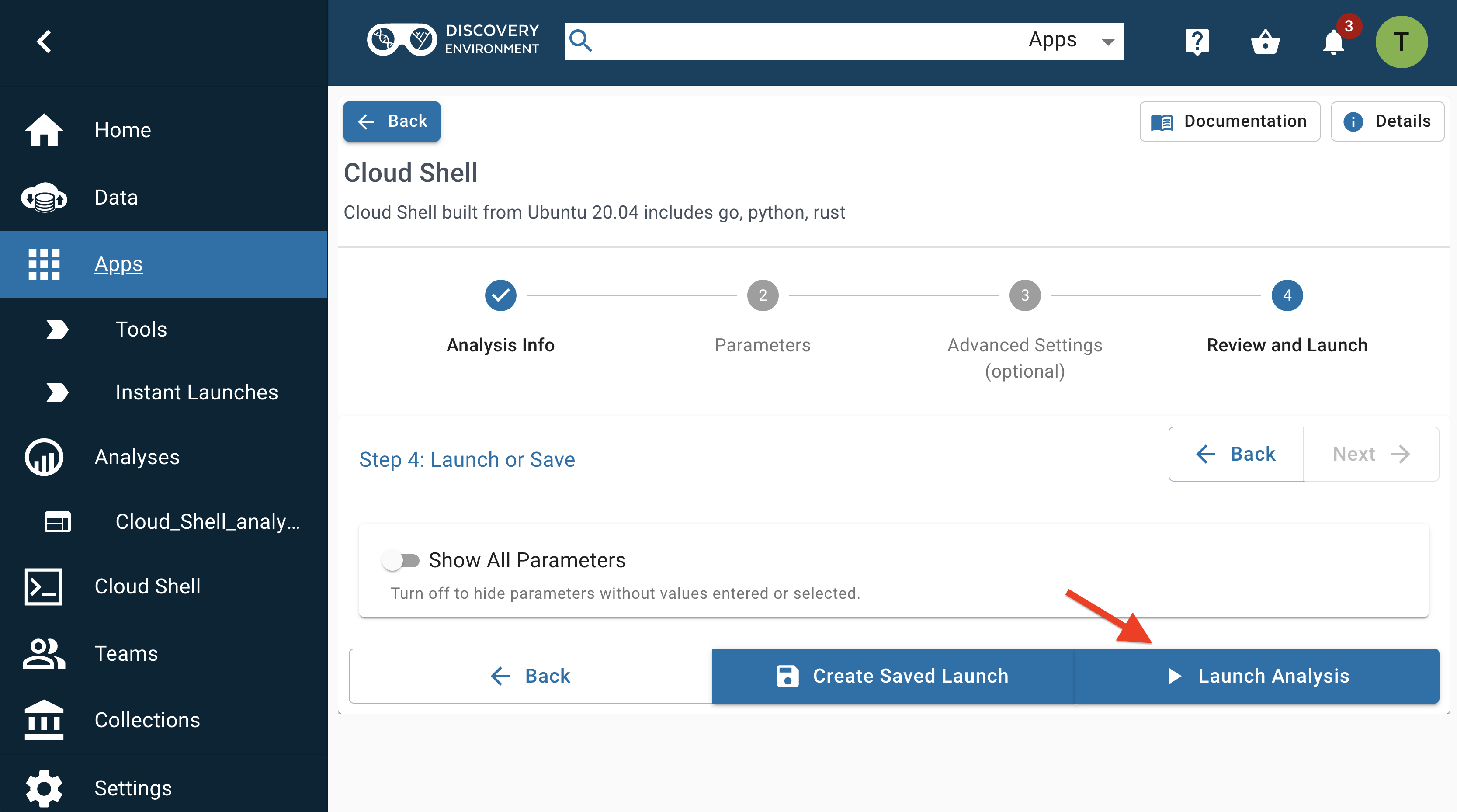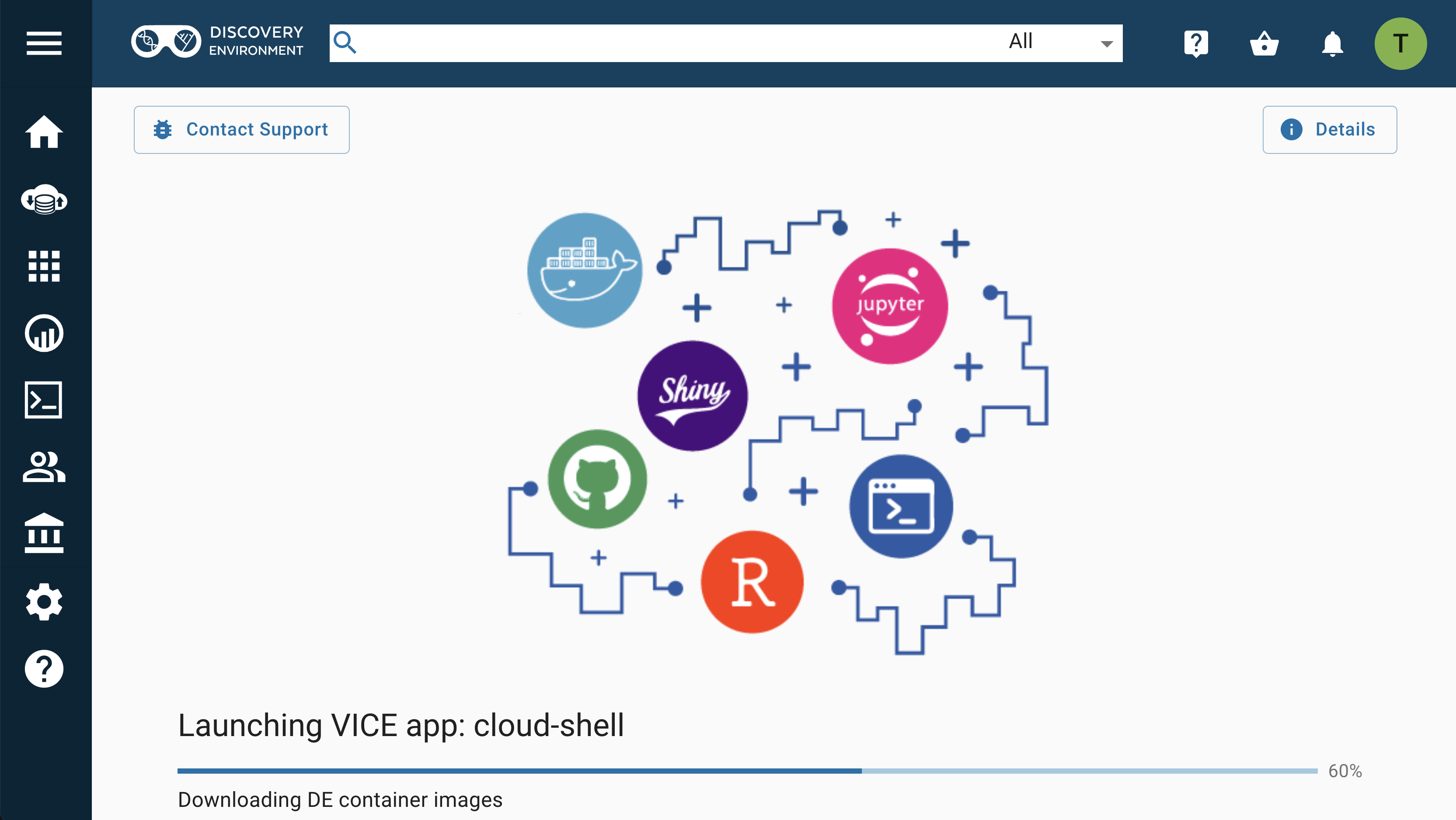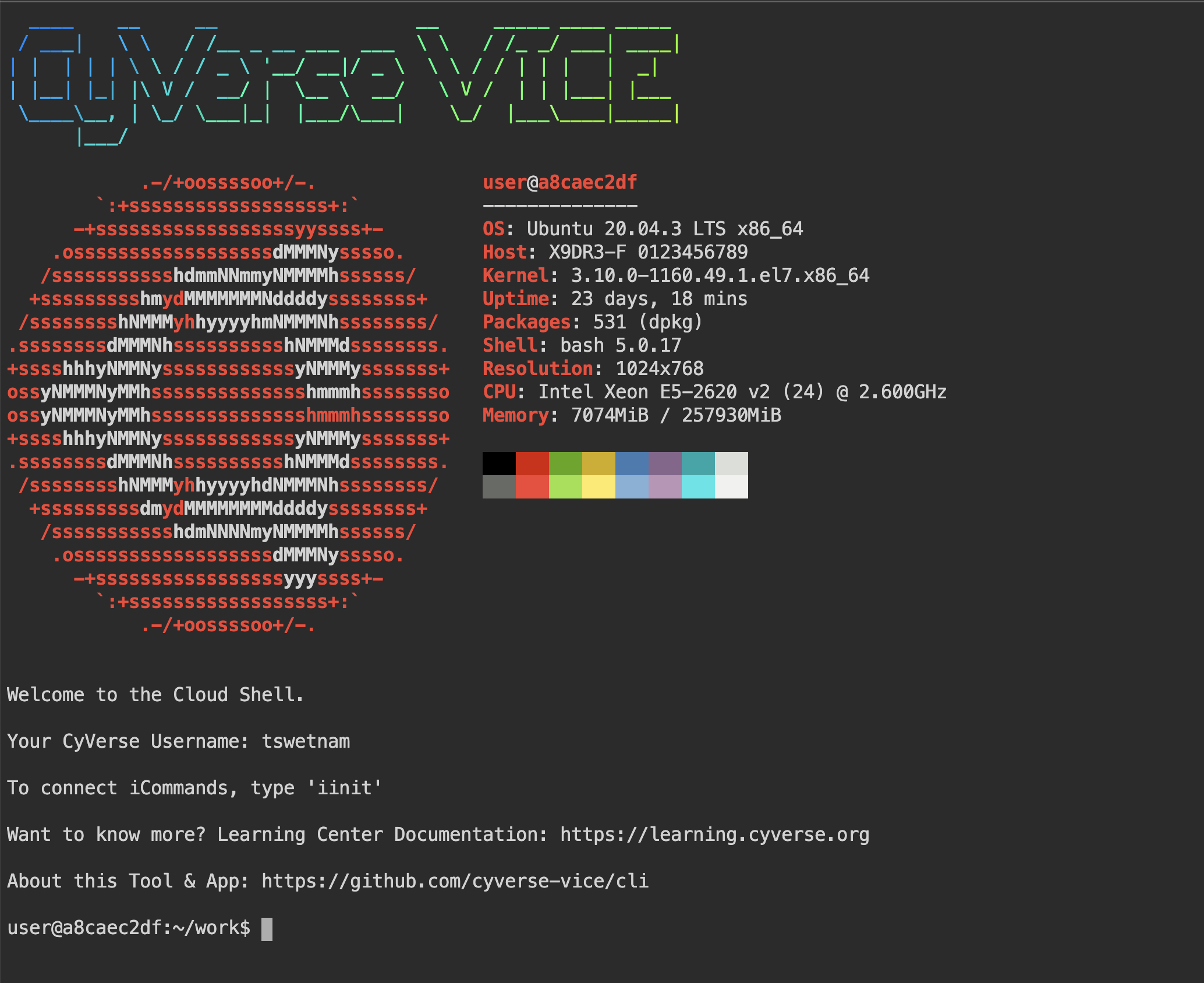Cloud Shell in 6 Steps¶
1. Log into the Discovery Environment¶
Log into https://de.cyverse.org
If you have not yet created an account, go to the User Portal and sign up.
2. Launch the App¶
The Cloud Shell icon is found in the left-side navigation bar in the Discovery Environment.
Click on the Apps grid icon
Cloud Shell is listed at the top of "Featured Apps".
Instant Launches start Apps immediately when clicked.
The conventional launch menu allows you to modify the App parameters. You can add input data, increase the amount of RAM or CPU cores, and change the analysis directory.
3. Open the Analysis¶
After you have started a VICE app, a new tab will automatically open in your browser and show the app's loading screen.
Once the app is ready, it will transition to the user interface (in this example, a Linux terminal).
You should see a "message of the day", information about the machine you're using, and your CyVerse username for when you initiate an iCommands connection.
Long wait times?
Normal wait time for a featured VICE app to launch is less than 2 minutes. If you're experiencing a significantly longer wait, consider terminating the Analysis and starting a new one.
4. Activate a conda environment¶
The Cloud Shell comes with multiple languages and package managers pre-installed. These include go, python, and rust.
Package managers include conda and cargo, in addition to linux apt and apt-get.
Your identity inside the container is user and you have limited sudo privileges to install new packages into the container.
These changes are not saved after the analyses ends, or when you start a new Cloud Shell Analysis later.
Behind the CLI engine
The Cloud Shell is running a terminal multiplexer called tmux which keeps your session active even after you've closed your browser tab. Here is a cheat sheet that can help you with tmux!
tmux key bindings are active.
One side effect of using tmux is that you cannot scroll up in the Terminal to see previous outputs. This can make it difficult to view long outputs. If your output doesn't fit on the screen and you still want to see the whole thing, you can pipe the results of the command into pager.
For instance, if you run head big_file.csv -n 100 to view the first 100 lines of a CSV, it probably won't all fit on screen. If you run head big_file.csv -n 100 | pager, you will be able to move through the entire output. In the pager, you use the J key to scroll down, the K key to scroll up, and the Q key to exit.
To activate conda:
conda init
and then:
conda activate base
If you receive a message about refreshing your screen, you can exit the Cloud Shell by typing "exit" and then clicking the refresh button on your browser tab.
5. Using icommands¶
To connect to the CyVerse Data Store, you can initiate an iRODS iCommands iinit.
You should now be connected to your /iplant/home/username home directory.
ils¶
ils /iplant/home/username/
To view the 'shared' directory, type:
ils /iplant/home/shared
iget¶
Download data into your Cloud Shell with iCommands by running iget:
iget -KPbvrf /iplant/home/shared/cyverse_training/
iput¶
After you finish your analyses, you can save the outputs to Data Store.
Use iput to copy your new files back to your user space, or if you've left your new work in the /home/user/work/data/outputs folder, it will be copied back to your /iplant/home/username/Analyses/ directory.
To find the outputs you generated (if any), use the same steps as before, but this time select the 'Go To Output Folder'.
6. Terminate your app¶
The Discovery Environment is a shared system. In fairness to the community, users should "Terminate" any apps that are no longer actively running analyses.
In the Analyses window, select the app (by clicking the checkbox next to it), select "More Actions", and then "Terminate" to shut down the app.
Any new data in the /home/user/work/data/output directory will begin copying back to your folder at this time.
Any input data which you added when the app started using the conventional launch feature will not be copied.
Automatic Termination and Extension
VICE apps run for a pre-determined amount of time, typically between 4 and 48 hours. If you have opted for email notifications from the DE, then you'll get a notification 1 day before and another 1 hour before the app will terminate.
To extend the pre-set run time, go to your analysis and click the hour glass icon which automatically extends the app run time.