Transferring Data with Cyberduck¶
Cyberduck is a 3rd party software (available as freeware) tool that allows you to drag-and-drop large and/or multiple files between your local computer and the Data Store. Cyberduck can also be used to rename files and browse other shared or public Data Store locations.
Download and first-time configuration of Cyberduck¶
- Download Cyberduck at the Cyberduck Website; follow the installation instructions for your operating system.
- Download the CyVerse connection profile Double-click on the downloaded file to open the installed Cyberduck software.
- In the Cyberduck configuration window, enter your CyVerse username in the field 'iPlant username'.
- Under 'Advanced Options' ensure the 'Transfer Files' option is set
to 'Open Multiple Connections'. Close this window - your
entries will be automatically saved.
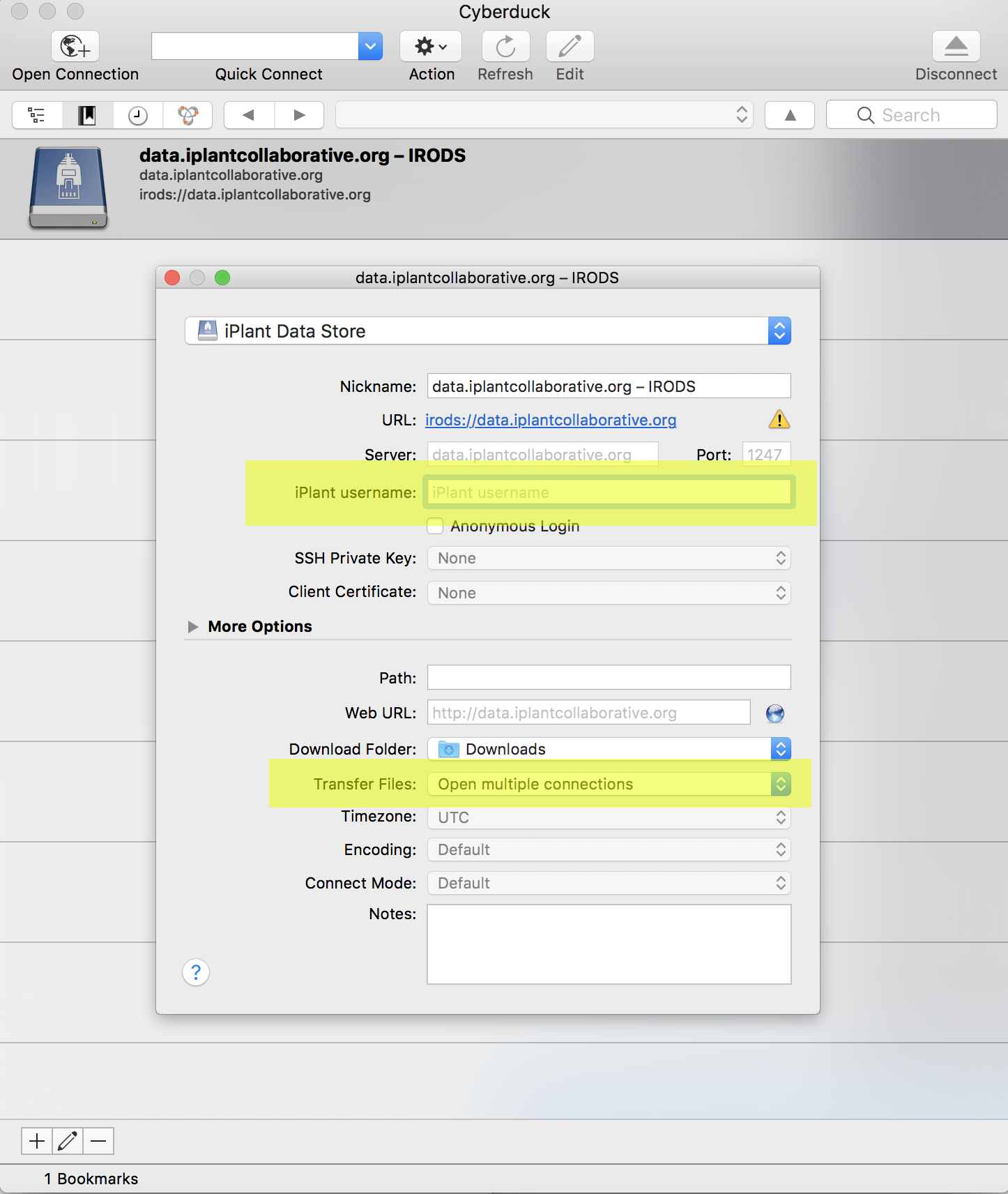
- Double-click on the Data Store bookmark in the Cyberduck window.
Enter your CyVerse credentials.
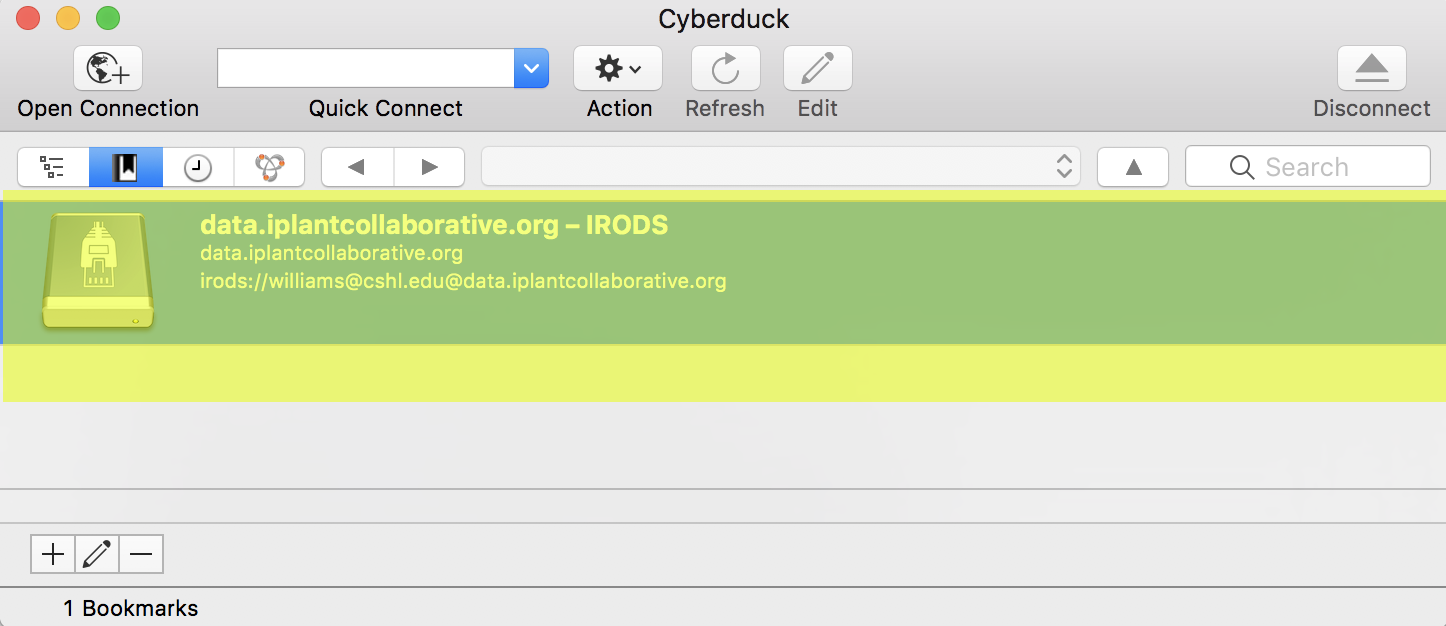
You should now be connected to the CyVerse Data Store and viewing the contents of your home directory.
Tip
At the top of your Cyberduck window you can see your location within the
Data Store. From Cyberduck's 'Go' menu, you can select 'Go to
folder' to navigate to any other Data Store location that is public or
shared with you.
{ width="600" }
Upload from local computer to Data Store using Cyberduck¶
Warning
When uploading your data to the Data Store, avoid naming
files/folders with names containing spaces (e.g., experiment
one.fastq) or special characters (e.g., ``~ ` ! @ #
$ % ^ & * ( ) + = { } [ ] | : ; " ' < > , ? / and \``). The Apps on
the Discovery Environment and most command line applications will
typically not tolerate these characters. For long file/folder names,
we recommend using underscore(s) (e.g., experiment_one.fastq) instead of spaces.
- Double-click on the Data Store bookmark to connect to the Data Store.
- Select file(s)/folder(s) from your local machine and drag them into the Cyberduck window. (You may drag directly into an existing folder or from the Cyberduck 'File' menu, create a new folder).
- A 'Transfers' window will appear. Monitor the upload to
completion.
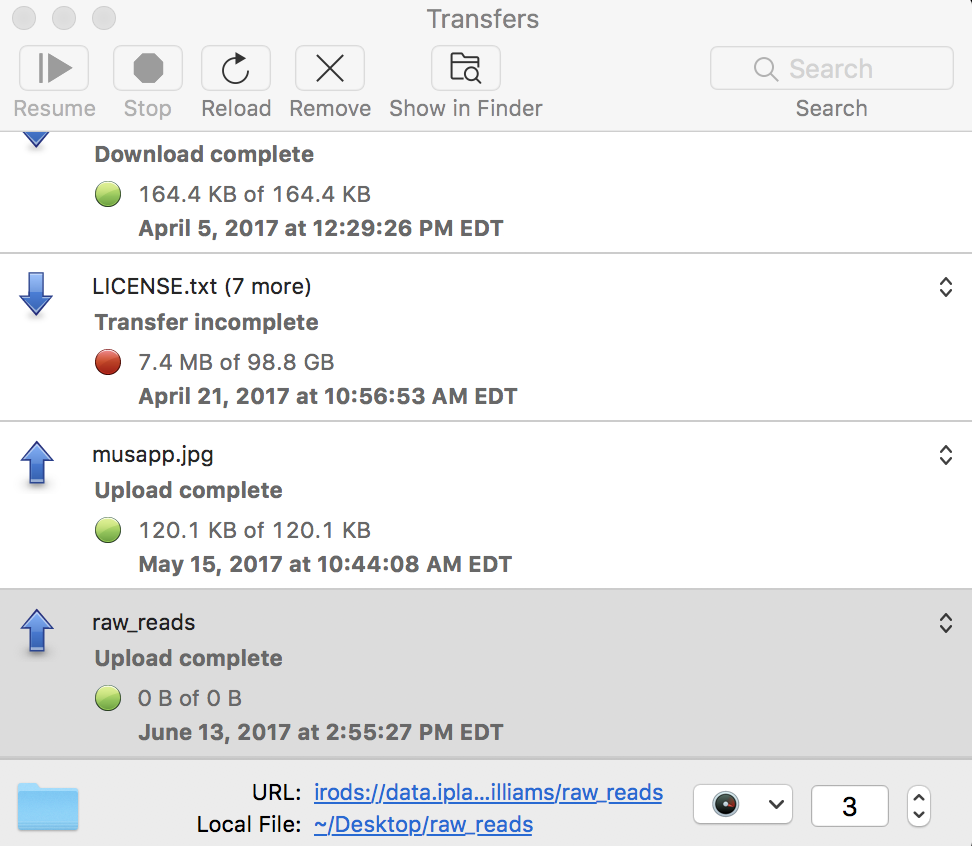
Download from Data Store to local computer using Cyberduck¶
Warning
Cyberduck needs to be used with care. When the Open Multiple Connections option is set,
Cyberduck will sometimes open tens of or even a hundred connections.
To prevent this from happening (and avoid being a noisy neighbor!),
set a maximum number of five (5) connections using the inner pull-down menu at
the bottom right of the Transfers window.
- Double-click on the Data Store bookmark to connect to the Data Store.
- Select file(s)/folder(s) in the Data Store (Cyberduck window) and drag them to a location on your local computer.
- A 'Transfers' window will appear. Monitor the download to completion.
Tip
In the Cyberduck 'File' menu, there are several more functionalities.
You can directly specify files and folders to move without
dragging and dropping them. You can also 'synchronize' folders -
copying only items that are missing in a folder rather than copying all
contents.