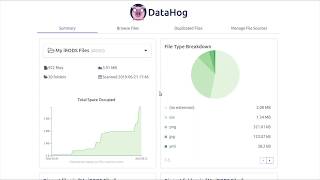Checking Your Data Storage¶
You can see how much data you are storing in the Data Store from the Resource Usage area of the Discovery Environment Home screen. But what if you want to delete some large folders, or check for duplicate files? The DataHog app can help you understand more about the size of the folders and files you have in the Data Store.
Checking Folder Size using DataHog¶
- Log into the Discovery Environment.
- Click on the
 (Apps Icon) to view or browse Apps.
(Apps Icon) to view or browse Apps. - Click on the "Instant Launches" button in the top right. Then, click on the name "DataHog" in the list to launch the app. If you do not see the app open in a new tab, make sure you allow pop-ups for this site.
Note
You can also launch DataHog like you would other apps by clicking on the app name in the Featured App list and proceeding through the app launch wizard.
4. When the app is running, enter your CyVerse username and password and click "Import from iRODS". You will also see a CyVerse tab but the iRODs tab is currently the preferred way to view data in CyVerse.
5. Once the import is complete, you will see a Summary of your data including a breakdown by file type, lists of files and folders by size, and lists of files and folders by date. There are other tabs to identify Duplicated Files as well as to import other storage sources so that you get a global view of your data. Click here to watch a 1-minute video on how to use DataHog.